줌(ZOOM) 화상회의 프로그램에서 화면과 소리를 동시에 녹화하는 방법을 소개한다. 줌에서 회의를 생성한 사람을 '호스트'라고 하는데 호스트가 줌 자체 내부녹화를 금지한 경우와 허락한 경우 2가지로 나누어 설명하겠다.
대학교 사이버강의(싸강, 웹강)을 실시간 줌수업으로 진행할 때 녹화해두었다가 나중에 시험공부할때 사용하면 유용할 것이다!!
1. 호스트가 ZOOM 내부 녹화를 금지한 경우
외부 화면 캡쳐 프로그램을 이용하면 된다. 즉 화면 캡쳐 프로그램을 미리 켜놓고 줌 수업에 들어가 녹화하는 것이다.
간혹 교수가 강의를 녹화하지 말라고 경고할텐데 나 이외의 다른사람은 내가 PC에서 캡쳐 프로그램을 사용하는 것을 절대 알지 못하므로 그냥 녹화해도 상관없다.
(다만 PC 화면공유로 내 컴퓨터 화면을 공유할때 화면캡쳐 프로그램이 보여지면 들킬 수 있으니 주의)
화면캡쳐 프로그램은 정말 많은데 필자는 그중 OBS studio으로 줌수업 녹화 방법을 설명하겠다.
위 사이트로 들어가서 자신의 OS에 맞게 설치해준다.
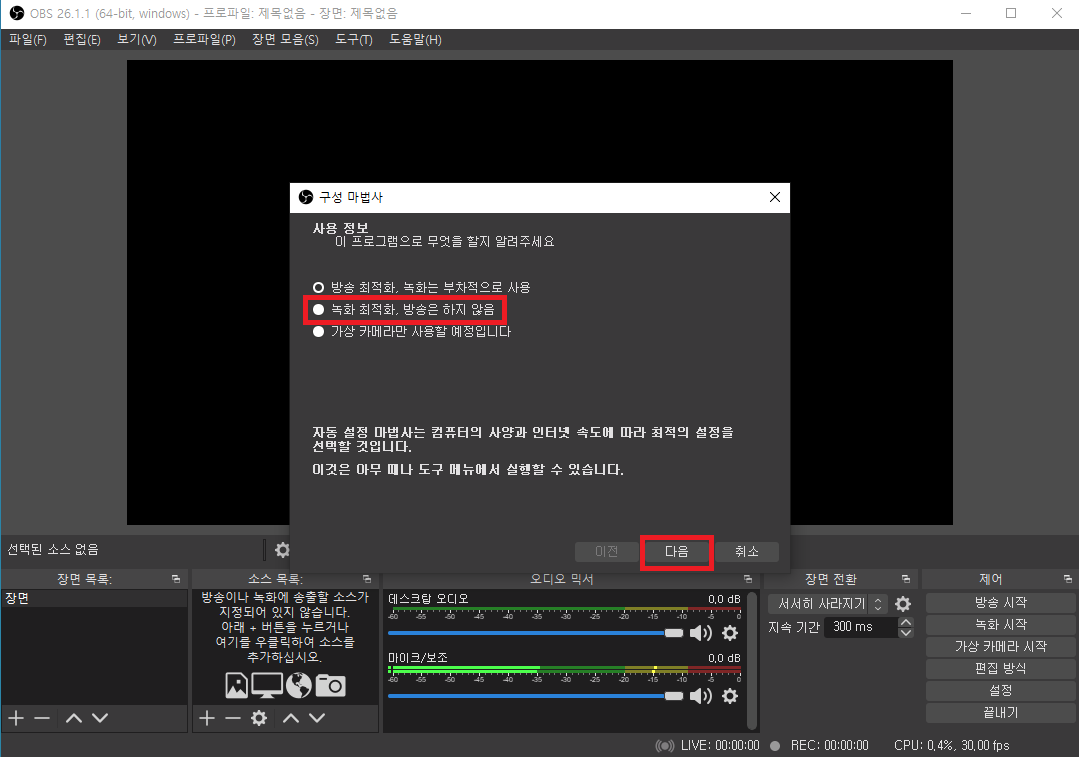
▲ OBS 최초실행시 팝업창이 뜰텐데 녹화 최적화, 방송은 하지않음에 체크하는 것을 추천한다.

녹화대상 소스가 없어서 검은화면만 표시된다. 디스플레이 소스를 추가해주자! 하단 메뉴 중 소스 목록의 왼쪽하단 + 기호를 클릭
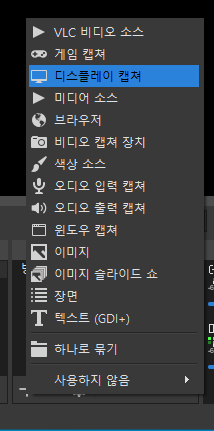
디스플레이 캡쳐를 선택하고 화면 해상도 설정을 해준다.
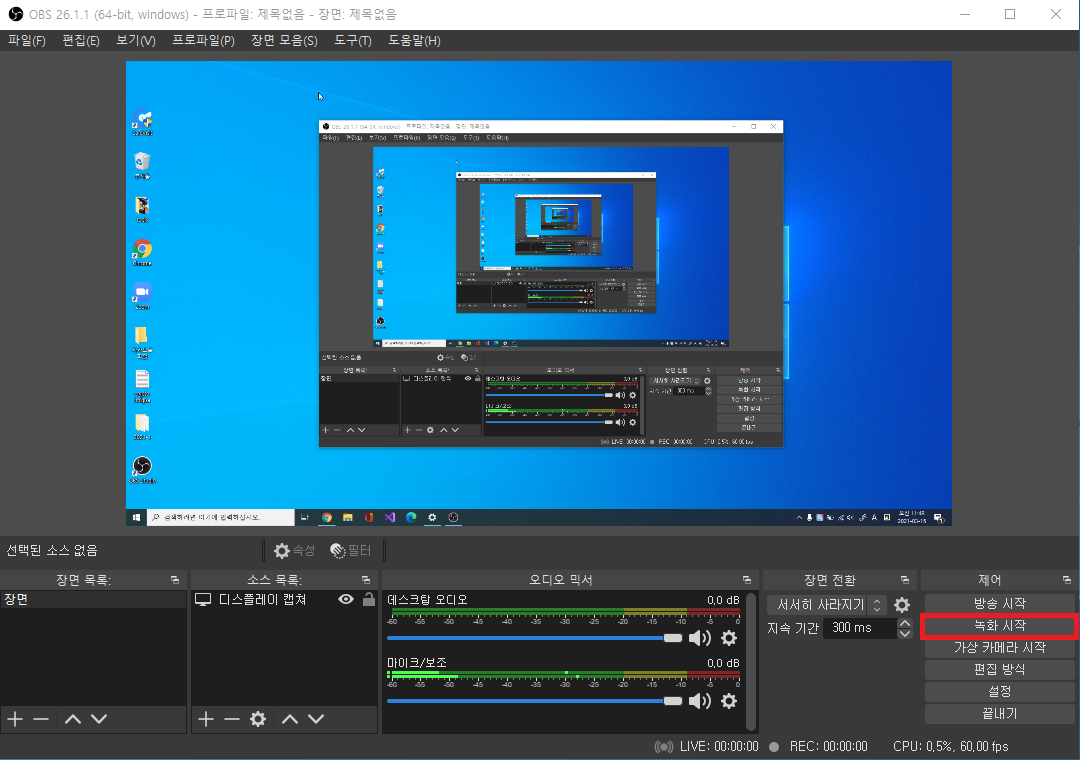
상단에 저렇게 컴퓨터 화면이 표시되면 정상적으로 화면녹화가 가능하다. 오른쪽 하단의 녹화 시작을 눌러서 PC화면 녹화를 시작한다.
만약 검은화면만 떠서 화면녹화가 안된다면 하단에 해결방법을 포스팅해두었으니 참고하자!
OBS 검은화면 해결방법 (디스플레이 캡쳐 오류)
OBS studio에서 검은화면만 나오고 디스플레이 캡쳐 오류가 발생할 때의 해결방법을 소개한다. (OBS 디스플레이 캡쳐 검은화면 노트북, 화면녹화 검은화면) 일단 하단 메뉴 소스목록에 소스를 추가
meonol.tistory.com
추천설정)
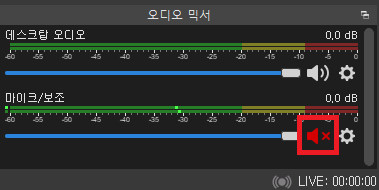
OBS 마이크를 키면 내가 낸 소리도 녹음되므로 오디오 믹서에서 마이크/보조를 음소거 해두는 것을 추천한다.
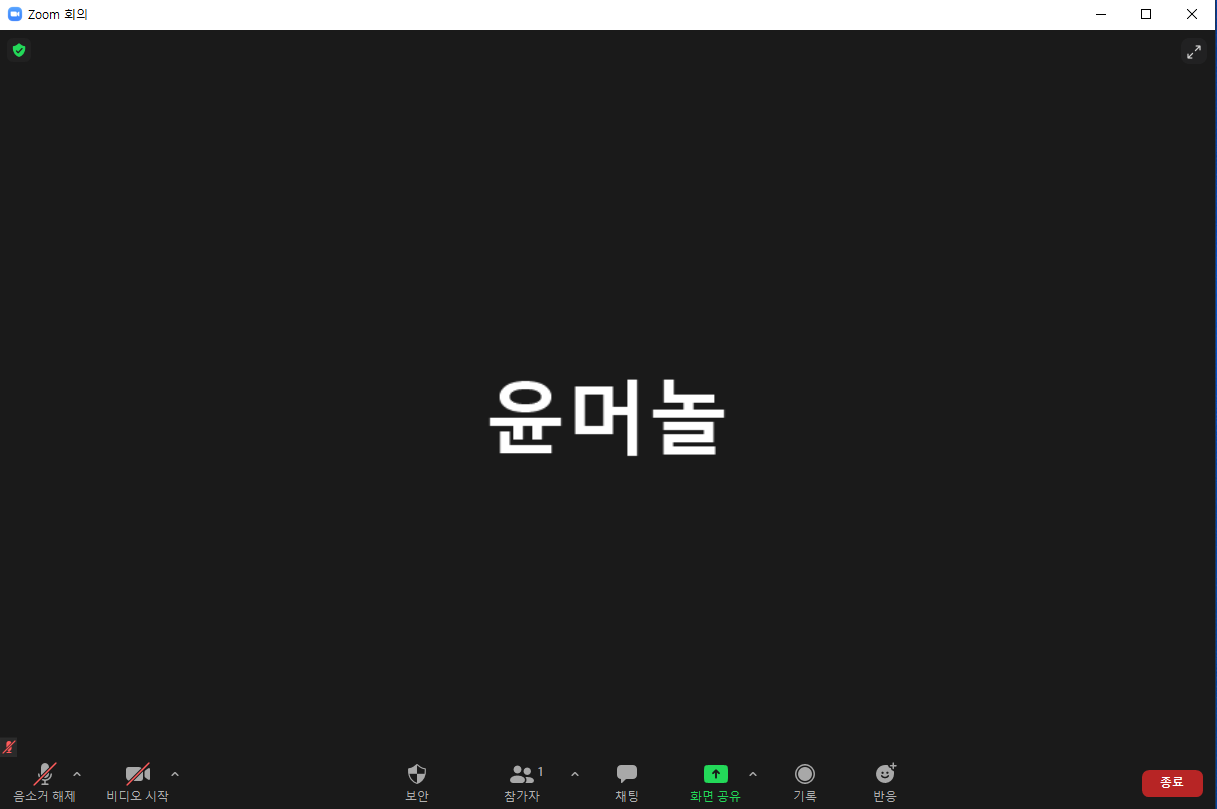
줌 수업 화면을 PC화면 상단에 보이게하여 녹화를 진행한다. (수업을 전체화면으로 해두어야 녹화된 동영상 파일을 볼때 더 편할 것이다.)
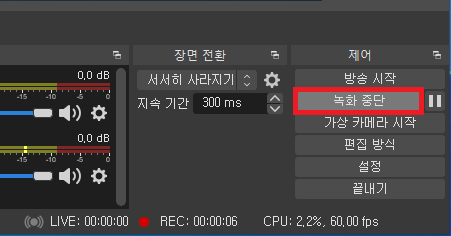
수업이 끝나면 OBS의 녹화 중단 글자를 클릭한다. 하단 REC를 통해 녹화된 시간을 확인할 수 있다.
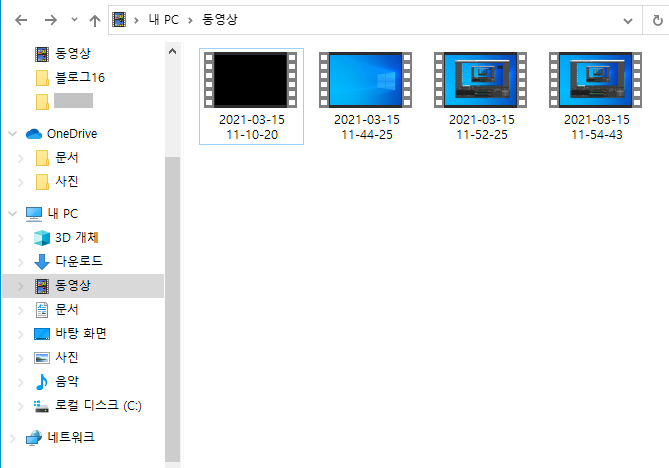
내 PC - 동영상 폴더에 MKV 형식으로 녹화파일이 저장되어 있다. OBS 설정 - 출력 - 녹화에 들어가면 파일형식을 mp4, ts, m3u8 등으로 바꿀 수 있고 저장경로도 설정할 수 있다. 기타 설정은 OBS 설정에 가서 하면 되겠다. 또한 화면 캡쳐 프로그램은 OBS말고도 Xspilit, 반디캠, 오캠 등등 많으니 자기가 편한걸로 사용하면 된다.
2. 호스트가 줌 내부 녹화를 허용한 경우
이 경우는 굳이 1번 방법처럼 외부 화면캡쳐 프로그램을 사용할 필요가 없다.

줌 하단 메뉴중 기록을 클릭한다.
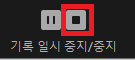
수업 녹화를 다하면 중지버튼을 클릭한다.
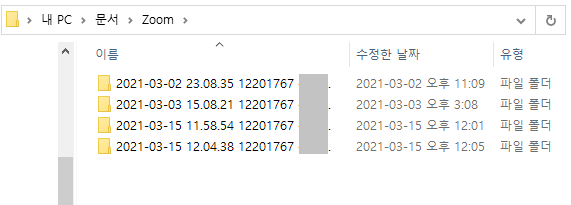
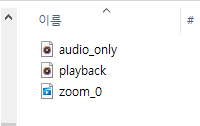
동영상 녹화 파일은 내PC - 문서 - ZOOM 에 MP4 형식으로 저장된다.
이상 줌 화면녹화 방법이었다.
'IT에 관한 팁, 소개' 카테고리의 다른 글
| 스마트폰 알림 차단 방법 (어플 알림 끄기/켜기 설정방법) (0) | 2021.03.31 |
|---|---|
| OBS 검은화면 해결방법 (디스플레이 캡쳐 오류) (0) | 2021.03.15 |
| 드래그 단축키, 키보드로 전체선택하는법 (바로 한줄복사) (0) | 2021.03.10 |
| 줌 화면 고정, 비디오 고정 상대방 알림가는지 여부 (결론 = 안감) (3) | 2021.03.07 |
| 삼성 갤럭시 카메라 타이머 설정, 위치 (0) | 2021.03.06 |



댓글 환영!(비밀댓글은 반드시 필요할 때만!)